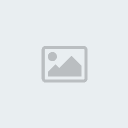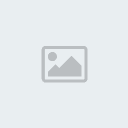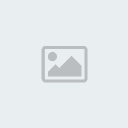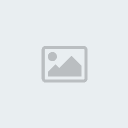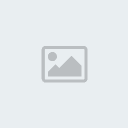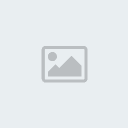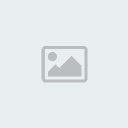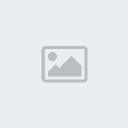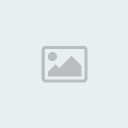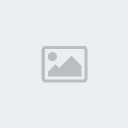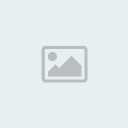Dreamweaver CS4 Tutorial
This entry is part 1 of 19 in the series Dreamweaver CS4 Tutorials
In this Dreamweaver CS4 Tutorial you will learn how to create a basic website using Dreamweaver CS4.
It is a common practice to design the look of your website using an image editor first. I use Fireworks CS4 for designing my layouts. You might want to go through the Fireworks CS4 Tutorial before you start on Dreamweaver CS4. Any images you need for your website will have to be created and optimized for the web using Fireworks.

The see a demo of the site we will create in Dreamweaver CS4 click here.
Download the files so you can compare it with yours in case you get stuck along the way. All the images required for this tutorial are also available within the ‘images’ folder.
Once you have all your required images ready you are ready to start working on your website.
The first step is to create a folder in your computer and a sub folder within it called “images”. You can copy the images you will use in your website into this folder.
Once you have your project folder ready you can open Dreamweaver CS4 and start developing your site.
Steps to creating a site in Dreamweaver CS4
Step 1: Define a site
Step 2: Create a template
Step 3. Design your template page
Step 4: Design your css style sheet
Step 5: Insert Editable Regions
Step 6: Create the pages of your site using the template
Step 7: Link all the pages together
Step 8: Create a form
Step 9: Check your site in the browser
Step 10: Upload your site and make it live
.
.
http://bestwebdesignz.com/tips/dreamweaver/dreamweaver-cs4-tutorial/
This entry is part 1 of 19 in the series Dreamweaver CS4 Tutorials
In this Dreamweaver CS4 Tutorial you will learn how to create a basic website using Dreamweaver CS4.
It is a common practice to design the look of your website using an image editor first. I use Fireworks CS4 for designing my layouts. You might want to go through the Fireworks CS4 Tutorial before you start on Dreamweaver CS4. Any images you need for your website will have to be created and optimized for the web using Fireworks.

The see a demo of the site we will create in Dreamweaver CS4 click here.
Download the files so you can compare it with yours in case you get stuck along the way. All the images required for this tutorial are also available within the ‘images’ folder.
Once you have all your required images ready you are ready to start working on your website.
The first step is to create a folder in your computer and a sub folder within it called “images”. You can copy the images you will use in your website into this folder.
Once you have your project folder ready you can open Dreamweaver CS4 and start developing your site.
Steps to creating a site in Dreamweaver CS4
Step 1: Define a site
Step 2: Create a template
Step 3. Design your template page
Step 4: Design your css style sheet
Step 5: Insert Editable Regions
Step 6: Create the pages of your site using the template
Step 7: Link all the pages together
Step 8: Create a form
Step 9: Check your site in the browser
Step 10: Upload your site and make it live
.
.
http://bestwebdesignz.com/tips/dreamweaver/dreamweaver-cs4-tutorial/


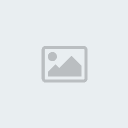



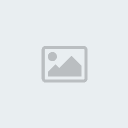
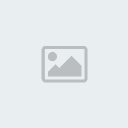





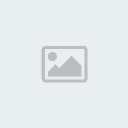


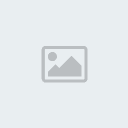

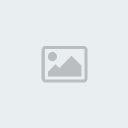






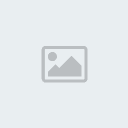



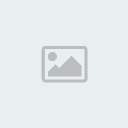


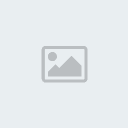

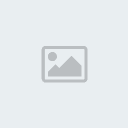


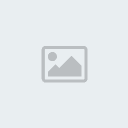


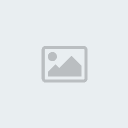


 #D6130A
#D6130A